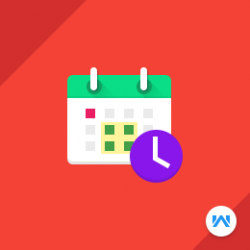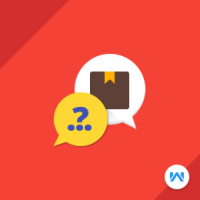Opencart Advanced Booking Reservation System
Compatibility
Opencart 3.x.x.x
Last updated
31 Dec 2024
Created
08 Aug 2016
Developed by Opencart partner
3 Months free support
Documentation included
Opencart Advanced Booking and Reservation module can be used to create booking and reservation for products. This module will be able to implement booking & reservation for products in your opencart website and will provide six types of bookings for the products – Many Bookings in One Day, One Booking For Many Days & Customer Time Based booking(Based on Per Hour and Per Day), Appointment Booking, Rental Booking(Daily, Hourly, Hourly+Daily Basis) and Event Booking.
How to check this module?
- For checking the admin panel of the module, you can click on the "Demo" button then in the header, you need to click on the “Back End”.
- After login, you can check for the module's configuration by navigating to-- Extensions > Modules > Advance Booking and Reservation.
- You can navigate to Catalog > Products and edit any product for which you want to add reservations, there you will see a booking and reservation tab, click on it.
- You can see six types of bookings- One Booking for Many Days, Many Bookings for One Day and Customer Time-Based Booking(Based on Per Hour and Per Day), Appointment Booking, Rental Booking(Daily, Hourly, Hourly+Daily Basis) and Event Booking.
- You can see information in Admin Panel in Booking & Reservation tab.
- Click on Many bookings in one day to check the products on which many bookings in one day is applied.
- For one booking for many days you can click on one booking for many days tab to check the products on which one booking for many days is applied.
- On clicking the time-based booking menu item you can see the list of all products for which booking has been done under this type. You can see the Customer Time-Based Booking(Per Day and Per Hour) item in the list.
- For admin login, you have to use these credentials
- Username : demo
- Password: demo
- For checking the Customers view, you can click on the "Demo" button and after login go to the product in which booking is applied.
- When you clicks on the book now button, then a pop-up box will open and you can book any of the available slots and you can add it to cart and do checkout process.
- For customer login, you have to use these credentials
- Username : demo@webkul.com
- Password: demo
- For Agent login, you have to use these credentials
- Username : johnsmith
- Password: demo